Comms 102: Discord
Discord is a text, voice and video messaging platform available on desktop and mobile devices. It is the official platform for social engagement in the DJB and the best way to get connected to other members so you can plug in to the various communities and activities in the club.
If you’re already on Discord and familiar with its use, this course will help walk you through how to join our server and link your account to your member dossier, what to expect when you get there, and generally how we use the platform. If you’ve never used Discord before, you’ll also learn how to use its basic features and optimize your experience.
If you don’t already have Discord installed, start by visiting their website. You’ll see buttons to either download the app appropriate to the device you’re currently on, or to use Discord in your browser. Just follow the steps from there to create your account and you’ll be set!
Getting Connected
Once you’re on Discord, all you need to do is join our server. A server is just a space where communities can create channels to communicate with one another through text, voice or video. There are thousands of public and private servers available to join on Discord.
To join the Dark Jedi Brotherhood server, click this link.
Linking Your Dossier
When you first join our server, you’ll be added to a #welcome channel and asked (by our very friendly, sometimes snarky dbb0t) to authenticate your dossier. This will help us welcome you as a member of the Brotherhood and get you connected to the right channels.
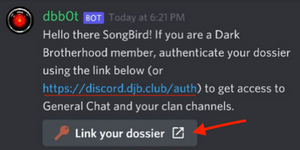
For the smoothest experience, make sure you’re signed in to the DB website before you interact with the bot. Then, just click Link your dossier. If the button doesn’t work, you can manually navigate to: https://discord.darkjedibrotherhood.com/auth.
You’ll be directed to an authorization page on our website. Press the Copy to clipboard button to copy the authorization key to your clipboard. You can also manually highlight and copy the string.
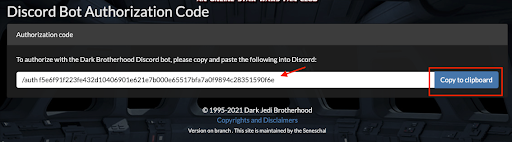
Return to Discord and paste the command and authorization key into the #welcome channel. If the bot does not respond, try manually typing /auth and then pasting only the string of numbers after the bot responds with the token prompt, as below:
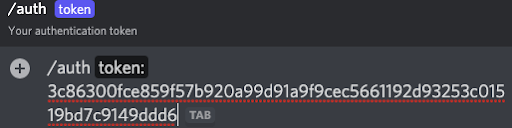
You’ll know you’ve succeeded when dbb0t confirms your successful identification and welcomes you by your character name in the Brotherhood.

Saying Hello (There)
After you authenticate, you will be added to the server’s general and primary chat channels, as well as to the channels established by your clan. You’re sure to be greeted by a round of “Hello There”’s, so don’t be shy!
Nicknames
In making introductions, it can be helpful to use a name close to your DB character’s name so other members can easily recognize you. If your username is different, you can set a server-specific nickname that only people on this server will see. To do so, just type /nick followed by the name you’d like to be called or click on Dark Jedi Brotherhood at the top left (above the channel list) and select Change Nickname from the menu that appears.
Mobile users can tap the Dark Jedi Brotherhood server name (access this from any channel in the server by swiping right or tapping the hamburger icon in the top left) and scroll down to find the Change Nickname option.
Primary Text Channels

Channels help organize conversations and keep specific topics to specific chats. On a server, you can find every available channel you have access to on your left (swipe right to view the channel list on mobile). In our server, you’ll primarily begin with:
#general-chat – Just like it sounds. Star Wars is a popular topic. So is food.
#fiction-chat – If you love writing, you’ll like this chat. Learn about fiction competitions, introduce your character to the community and learn about others’, and generally get help and support with all your writing endeavors in the club.
#art-chat – A chat for artists of all skill levels! Learn about art and graphics competitions, share your work, and be supported and inspired by an amazing community of creatives.
#gaming-chat – This one’s for the gamers. Chat about gaming and find other members with the same games and platforms to plan gaming events.
#gaming-matchmaking – This chat is used exclusively for official DB gaming matchmaking using dbb0t. Learn more about how to use this feature in Activities 102: Gaming.
Clan Channels – All non-Rogue members will be added to their own clan channels once they’ve authenticated their dossier. This is the place to meet and bond with your fellow unit members, get help from unit leaders and stay informed about everything going on in your clan, house and battle teams!
If you’re not interested in all of these channels, you have the option to hide specific channels and mute notifications to streamline your experience. Learn how in this section.
Info & Optional Channels
In addition to these primary channels, you’ll also see several informational channels under the Lobby category: #rules, #announcements, #useful-links and #settings.
You’ll want to read through the rules and useful links to help familiarize you with our chat policies and find helpful information on the club in general. The announcements channel is where you’ll find club news and reports, and the settings channel is where you can choose to join additional channels.
In the #settings channel, you have the option of selecting Manage optional roles and channels. You will see a list of options in a drop-down menu. You may select as many as you like.
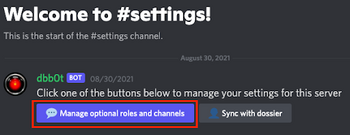
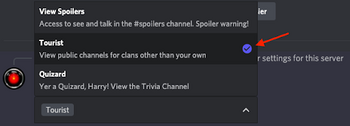
The Tourist role will give you access to the public channels of all Clans.
View Spoilers will add you to a spoiler chat where members may discuss just-released content from Star Wars that is typically banned for a period of time in our primary chats.
Quizard will add you to a channel dedicated to Star Wars trivia.
Additional roles may appear from time to time, such as the Dee Dee role added to support a Discord-based button game.
Should you decide you no longer wish to be in one of these optional channels, simply return to #settings, click the button again and de-select the appropriate role(s).
Voice Channels
Voice channels (indicated by speaker symbols instead of #) are used for voice communication with other members. On our server, you’ll find one voice channel, #db-hangout, under the General/Society Chats, and several voice chats under Gaming Voice Chats to help facilitate team gaming.
Learn how these channels work in the Basic Discord Use section of the course.
Managing Your Connections
If you’re feeling a little overwhelmed by all the channels, discussion and notifications, never fear! Discord lets you have fine-grain control over your experience and has a variety of features to help you quickly find information that's most important to you.
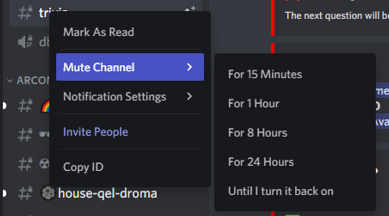
Muting and Hiding Channels
Muting a channel prevents notifications and unread indicators from appearing unless you are mentioned – it also grays them out in your channel list. You can mute an entire server or specific channels for various periods of time.
To mute any channel from the channel list, right-click (long press on mobile) on the channel name and select Mute Channel. To mute your current channel, click the bell icon at the top. On mobile, swipe left or tap the members icon at the top right to see the bell icon at the top of the member list.
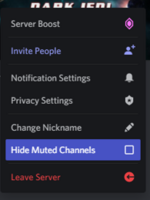
When you mute a channel, you’ll be asked how long you want to mute it. If you select Until I turn it back on, chances are you don’t really want to hear from that channel. So let’s go hide it.
To hide a channel, click or tap on the server name above the channel list or right click on the server logo. Click or tap the small square/toggle next to Hide muted channels and poof!
Any channel you muted is gone.
Change of heart? Simply untick the square or reverse the toggle.
Managing Notifications
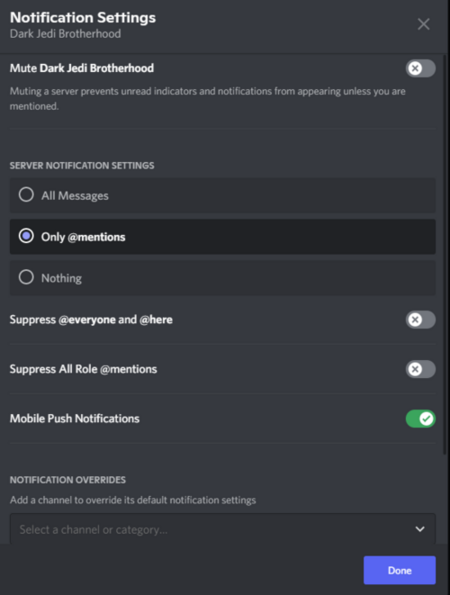
Beyond completely muting or hiding channels, you can fine-tune what notifications you receive using Notification Settings.
To manage your notifications at the server level, click or tap the Dark Jedi Brotherhood server name and select Notification Settings (tap the bell on mobile).
Now you will be able to see a series of options, including a complete server mute. Note that your choices here will affect the notifications across the entire server; all channels will be changed to this notification setting unless you have set up an override for a channel.
Your options for notifications include:
All Messages – This one will notify you every time a message is sent on any channel on the server. Most people don’t want this at the server level, but you might choose this option for specific channels in the overrides section below.
Only mentions – This one will only notify you if someone @mentions your name and/or role, or if someone replies to a message of yours directly. This is the most recommended setting for casual server members.
Nothing – You won’t receive ANY notifications for this server.
Suppress @everyone and @here – These @mentions will ping everyone on a server or everyone currently online, respectively, but you can opt out of those notifications using this setting.
Suppress All Role @mentions – Role @mentions will ping users with specific roles, which are used in Discord to grant channel permissions (e.g. Plagueis Member, Tourist, etc.). You can use this option to suppress those mentions, but it's not advised as you may miss important alerts intended for you.
The first three notification settings that were discussed above can be applied to specific channels in the Notification Overrides section immediately below. To apply a different setting than your default to a specific channel, click or tap Add a Channel or Category. You’ll see a list of all the channels within that server and be given the option to select the type of notifications you get from each channel. You may also mute channels from here.
You don’t have to access the server notification settings to manage your individual channel overrides. You can also edit the notification settings for any channel by right-clicking (long press on mobile) on the channel from the channel list and selecting Notification Settings.
Finding Stuff
Now that you’ve tailored your channels and notifications to your preferences, you may want to be sure you can still quickly find important notices or search the archives for a particular topic. Lucky for you, the search function on Discord is a super advanced tool that helps you to quickly find anything you might be looking for.
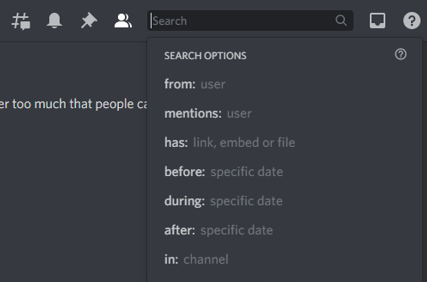
You can find the search bar in the top-right corner of your screen. On the mobile app, swipe left or click the member icon from any channel to find the search icon above the member list.
As soon as you select it, a bunch of useful options will drop down for you to select. If you just want to search for a specific word, simply type it, and Discord will filter and show you all the messages containing that word.
You can also select any of the search options that appeared to search for messages in a particular channel or things like messages from a user, messages that @mention a user, and/or messages that have certain things attached (like links, images or videos).
You can even combine several search options to make your searches faster and more efficient.
For example, if you are looking for all the pictures sent by a specific member, you would select has: file and from: @member_name.
This would show you only the pictures sent by that user. You can even filter it more by selecting the channel and selecting a time-period.
In short, the Discord search function is an amazing tool that can be insanely helpful!

Inbox
A quick way to find any notifications you may have missed is to click into the inbox icon to the right of the search bar.
If you select it, you will be given two choices:
Mentions – This will show you every message that either mentions you, a role you have or is a reply to a message of yours. Click on the message to jump to it in the channel.
Unread – This will show messages you have not read and can be filtered by server. Since it groups messages by channel (which can be collapsed and expanded), it can be a great way to quickly catch up on conversations.
You won’t find the inbox icon on mobile, but you can quickly view your @mentions or jump to a favorite server, channel or direct message by swiping left (or clicking the hamburger icon) to reveal the server menu and tapping the search icon at the bottom of the screen. You’ll see two tabs – one to jump to your channels and one to view your mentions.
Basic Discord Use
If you’re already familiar with Discord, feel free to skip this section! But if you’re new to the platform, you may find some helpful information on customizing your profile, using various chat features and adding friends.
User Settings & Profile

Over by the bottom-left corner, next to your username, you will find the little cogwheel for User Settings. On mobile, you’ll need to swipe right and tap your user avatar picture (this may be a Discord icon if you don’t have an avatar set) in the bottom right.
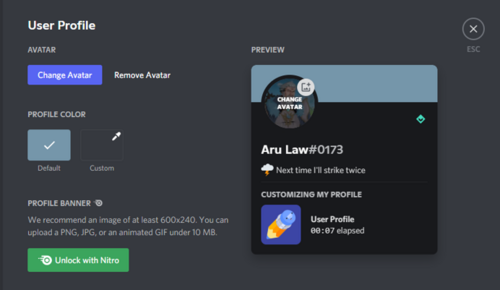
From here, you can manage a variety of settings, including setting a temporary status to let people know what you’re up to, managing your privacy and safety settings and customizing your User Profile. Let’s focus on that last one.
Click Edit Profile (tap User Profile on mobile). From here, you can add or change your user avatar, pick a color for your profile and add a short description of yourself for other members to view.
This is also a good place to note your full Discord username (your user with the # and numbers after it) – you’ll need to give that to friends if you want them to be able to find you.
Note that the changes you make here, unlike your server nickname, will apply across all servers as they are tied specifically to your Discord user.
Special Note: Security
Discord's popularity has made it a high value target for scammers and hackers of all kinds. You should exercise common sense and avoid links that offer you free cash or prizes, come from users you've never interacted with, or ask you to enter your password or login through Google or another service. Additionally, there are some basic settings that can help secure your account.
The best option is to set up multifactor authentication. If it's not enabled, anyone can access your account if they find or guess your password. If that seems unlikely, remember that there are about 13 billion exposed username/password combinations from known data breaches. Under User Settings go to My Account and see the Password and Authentication section. Discord supports several options, any of which is better than not using multifactor authentication at all. Make sure you understand how the option you've chosen works. Discord only prompts you to enter your second factor when you login from a new device.
Under User Settings go to Devices to see what devices have access to your account. You should recognize your phone and any computers you use. If you don't recognize a device in this list, press the X button next to it to end that session. Similarly, the Authorized Apps menu will show you what third-party Discord apps have access to your account; disconnect any that you don't want or don't recognize.
Discord has a variety of privacy settings and expands them frequently. If you're new to Discord, it's a good idea to read up on these, especially if you're concerned about scams or harassment.
Text Channel Features
Now that you know where to find everything in our channels, you may want to know a little more about how you can use these channels to share and communicate with other members.
Mentioning
“Ping me!” You’ve certainly heard this term before. Mentioning means the same on Discord.
You can ping almost everything on Discord, provided you have permission to do it:
- You can ping another member by using @ (@username)
- You can ping a specific role by using @ (@role)
- You can ping a specific channel by using # (#channel name)
Replies & Reactions
To reply or react to a specific message, hover over the message (tap and hold on mobile). You will see the option to add a reaction (like an emoji) or reply. Choose an emoji or tap reply to respond. Using reply pings the member who made the comment so they’ll be sure to see your response.

Editing Yourself
Make a typo? Never fear! If you hover over your own message (tap and hold on mobile), you’ll see a pencil icon with the option to Edit. Click or tap, edit, and save!
Emojis, GIFs and Stickers

You can search for and send emojis, gifs and stickers easily by clicking their respective icons to the right of the message bar. On mobile, you’ll only see the emoji icon, but when you tap on his smiling face, you’ll see you can tab over to choose from GIFs or Stickers, as well.
If you send a particular emoji a lot, just type :emoji_name:. As soon as you start typing the emoji name, Discord will suggest the correct emoji, which you can simply select to send. The same can be done with stickers, however you don’t need the : for them.
Sending Files
To send a file, either drag the file directly into the channel or press the + button to the left of the message bar. From there, you will have the option to upload a file, which you can select from your directories.
Note that there is a file size limit of 8 MB, so you might consider linking to larger files. For images, you can use a service like Imgur.
Threads

Threads are temporary text channels that help organize the chaos of messages in larger channels. They’re often used for Q&A and character development sessions, and the roleplaying system uses them to organize RP sessions.
To start a thread on a new topic, click the + icon to the left of the message bar and select Create Thread. This will prompt you to name the thread, write a starter message and to choose how long you want the thread to last.
You can also turn an existing topic into a thread by right-clicking (tap and hold on mobile) a specific message that you want to mark the beginning of the thread or by hovering over the message and clicking on the thread icon that looks like a hashtag with a chat bubble.
Active threads will appear below the channel they are associated with. Simply press on the one you want to join and voilá! Changing between threads is just like changing between channels. Simply press the thread you want to go to.
Alternatively, you can click or tap the Threads icon described above to see all active and archived threads. On mobile, this icon will appear at the top of the channel only when they are active threads.
Markdown
Discord accepts a simplified version of Markdown. This is useful for when you want to format your messages.
Here are the text-formatting options available on Discord:
- Bold –
**before and after the section you want to highlight** - Italics –
*before and after the section you want to italicize* - Underline –
__(double underscore) before and after the section you want to underline__ - Strikethrough –
~~before and after the section you want to strikethrough~~ - Quote –
>before the text you’re quoting - Spoiler-tag –
||before and after the section you want to hide as a spoiler||
Tip! On desktop, you can also simply highlight the text and choose from the formatting option you like.
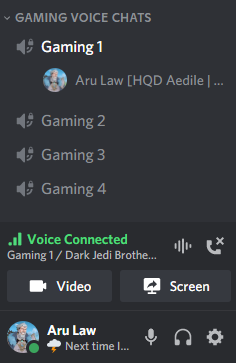
Voice Channel Features
When joining a new voice channel, you will get the characteristic Discord ping sound, telling you that you’ve entered the call. Near your profile, you'll find buttons to share your screen or video, but you can choose just to chat through audio. To mute or deafen your own audio, click the mic or headphone icon, respectively.
Under the voice channel you are in, you can see which members are currently on the same call as you. If you right-click on a member, you can adjust their individual volume.
You can still navigate other channels if you are on a voice channel and text there without being disconnected from your voice chat. In order to actually leave a voice channel, you have to press the disconnect button (a phone symbol with a small x) that is located above your profile at the bottom of the screen.
Direct Messages and Friends
In addition to using channels to chat with other members, you can message server members directly and ask them to become your friends.
The easiest way to do this is right-click on a member’s name in the member list at the right of your screen (on desktop) and select Add Friend or Message. On mobile, swipe left to view the member list, tap the member’s name and select Message or Add Friend from the icons below their profile.
Members will have to accept your friend request in order to become friends, but you should be able to message anyone on the server without being friends (unless their own privacy settings dictate otherwise). You can chat via text, audio, or video within a direct message.
Conclusion
Phew! That's it! This was a basic overview of what the Discord app is, how it works and how you can make use of its features to make it more yours. If you still have questions, check out Discord’s beginner’s guide or reach out to someone on our server. We’re happy to help.
Good luck on your exam!
Please log in to take this course's exam